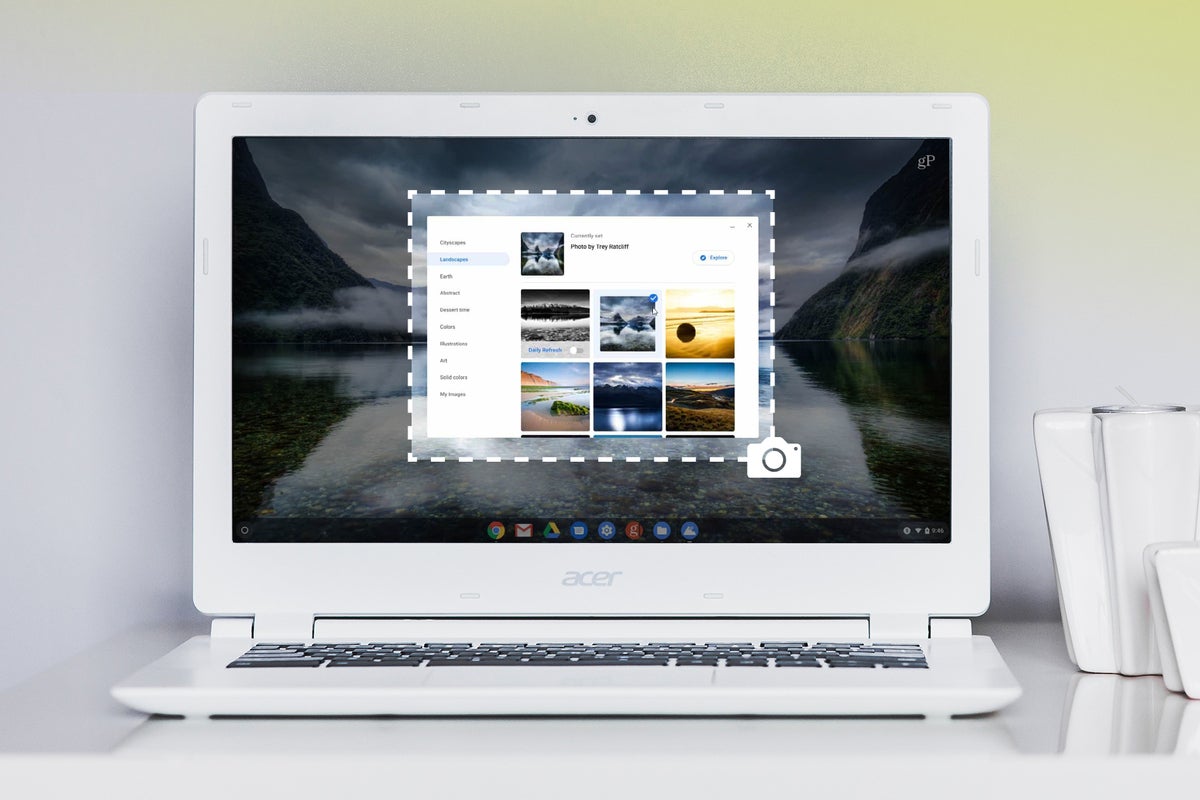
PCWorld Editörleri tarafından seçildi Daha Fazla Özenle Seçilmiş Teknoloji Fırsatı Bulun Harika Ürünlerde En İyi Fiyatlar Techconnect Editörleri tarafından seçildi Daha Fazla Özenle Seçilmiş Fırsatlara Bakın İçindekiler Tüm ekranınızın ekran görüntüsü nasıl alınır Ekranınızın bir kısmının ekran görüntüsü nasıl alınır Gelişmiş ekran görüntüsü özelliklerine nasıl erişilir Kaydedilmiş ekran görüntülerinizin yerini nasıl bulabilirsiniz? Ekran görüntülerinizi Google Drive'a nasıl yüklersiniz? Daha fazla göster Ekran görüntüleri veya ekranınızda ne gösteriliyorsa onun yakalamaları, bilgileri kolayca kaydetmenize veya paylaşmanıza olanak tanır. Ve bir Chromebook'ta, doğru klavye kısayollarını bildiğiniz sürece onları almak oldukça basittir. ChromeOS, daha kolay bir geçiş için bu işletim sistemlerini taklit etmeye çalışmadığından, MacOS'a ve hatta Windows'a alışmış kişiler için doğru tuş vuruşlarını bilmek en zor kısım olabilir.
Bunun yerine, bu yeni diziyi öğrenmeniz gerekecek. klavye komutları. Tüm ekranınızın ekran görüntüsü nasıl alınır Bilgisayar Dünyası Bu tuşların Chromebook'unuzdaki tam konumları farklı olabilir. Ekranınızda gördüğünüz her şeyi yakalamak için klavyeli bir Chromebook'ta Ctrl + Windows'u Göster tuşuna basın.
İkinci tuş, kademeli bir düzende katmanlanmış üç dikdörtgene benziyor. Tabletler için Güç + Sesi Kısma düğmelerine basın. Ekranınızın bir kısmının ekran görüntüsü nasıl alınır Bilgisayar Dünyası Bu tuşların Chromebook'unuzdaki tam konumları farklı olabilir.
Ekranınızın yalnızca bir kısmını almak için (örneğin, yalnızca tek bir pencerenin gösterilmesini veya hassas bilgilerin yakalanmasını önlemek istediğinizde), Shift + Ctrl + Windows'u Göster tuşuna basın. (Son tuş, üst üste yığılmış üç dikdörtgene benziyor.) Ardından, farenizi yakalamak istediğiniz alanın kenarındayken ekrana tıklayın ve kutu, yakalamak istediğiniz her şeyi içerene kadar sürükleyin.
Gelişmiş ekran görüntüsü özelliklerine nasıl erişilir Tüm farklı klavye kısayollarını hatırlamak çok mu zor? Bu tek tuş setini ezberleyin ve ardından: Shift + Ctrl + Windows'u Göster. Kısmi ekran görüntüsüyle aynı kombinasyondur, ancak ChromeOS'un en son sürümlerinde, kısmi ekran görüntüsü almaya başlamak için ekrana tıklayabilir veya görünen menü çubuğundaki simgelere tıklayabilirsiniz. Bu düğmeler, tam ekran, kısmi ekran ve pencereye özel ekran görüntüleri arasında seçim yapmanızı sağlar.
Ayrıca, hareketsiz bir görüntü yerine ekranınızın videosunu çekecek bir ekran kaydına da başlayabilirsiniz. Tabletlerde, güç düğmesini basılı tutun, ardından Ekran Yakalama'yı seçin. Kaydedilmiş ekran görüntülerinizin yerini nasıl bulabilirsiniz? Bilgisayar Dünyası Ekran görüntüleri İndirilenler klasörüne kaydedilir.
Buna Dosyalar uygulamasından ve ardından sol taraftaki İndirilenler menüsünü tıklayarak erişebilirsiniz. ChromeOS, tüm ekran görüntülerini İndirilenler klasörüne kaydeder. Başlatıcı simgesini (genellikle ekranın sol alt köşesinde bulunan gri bir daire), ardından beliren kısmi menüde Yukarı okunu tıklayarak oraya gidebilirsiniz.
Dosyaları Açın, ardından İndirilenler'i seçin. ekranın sol tarafı. Ekran görüntülerinizi Google Drive'a nasıl yüklersiniz? Bilgisayar Dünyası Dosyaları İndirilenler klasörünüzden Google Drive'ınıza kopyalamak için, bunları İndirilenler'de vurgulayın ve ardından sol menüdeki Google Drive bağlantısına sürükleyin. Varsayılan olarak, Chromebook'unuz ekran görüntülerini İndirilenler klasörüne kaydeder; bu, Google hesabınıza otomatik olarak yedeklenmez.
Dosyalara diğer cihazlarda erişmek için bunları manuel olarak yüklemeniz gerekir. Google Drive'a yüklemek için Dosyalar uygulamasını ve ardından İndirilenler klasörünü açın. Yedeklemek istediğiniz dosyaları seçin, ardından bunları soldaki gezinme çubuğundaki Google Drive klasörünüze sürükleyin.
Dosyalar otomatik olarak kopyalanır. Alternatif olarak, dosyaları vurgulayabilir, dosyaları kopyalamak için klavyenizde Ctrl + C'ye dokunabilir, ardından Google Drive klasörünüzü seçip bu konuma yapıştırabilirsiniz. Not: Makalelerimizdeki bağlantılara tıkladıktan sonra bir şey satın aldığınızda küçük bir komisyon kazanabiliriz.
Daha fazla ayrıntı için bağlı kuruluş bağlantı politikamızı okuyun..
hello world
Yorumlar
Yorum Gönder