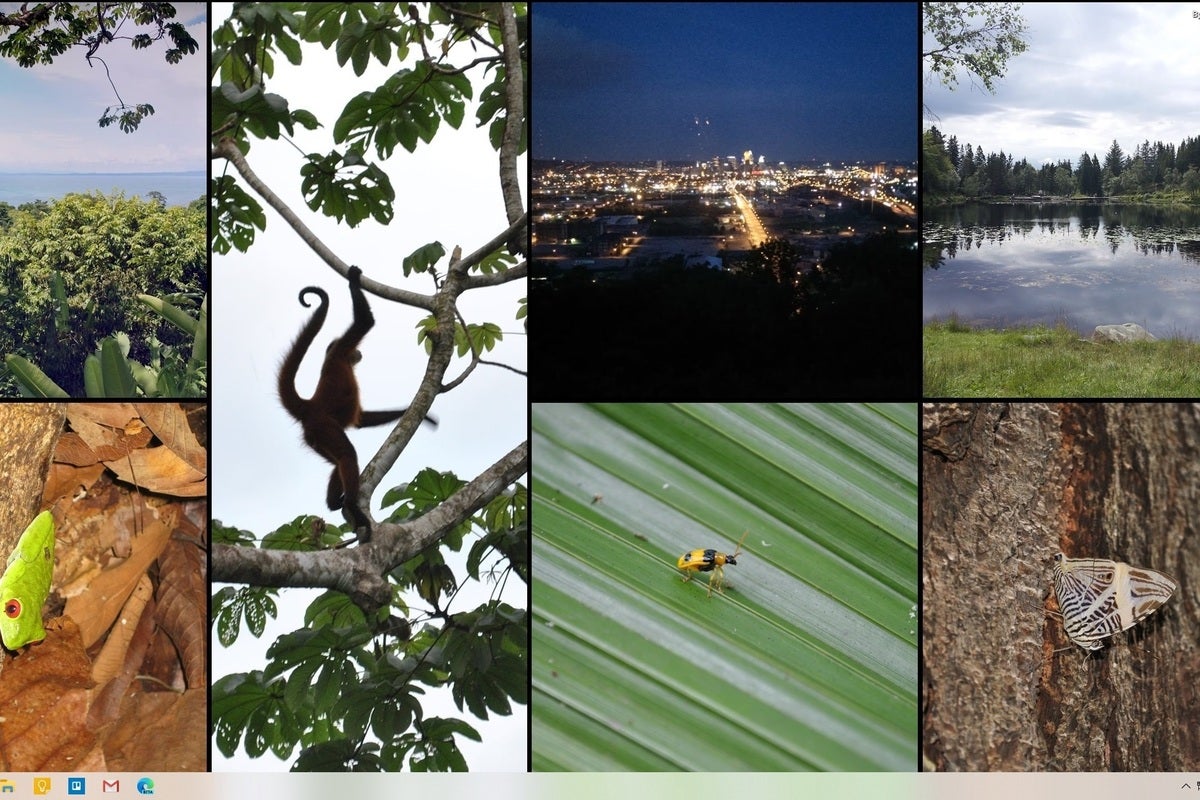
Google Foto'nun en iyi özelliklerinden biri, resim koleksiyonunuzu birçok farklı ekrana getirebilmesidir. Örneğin bir Google Nest Hub'ınız varsa, Google Fotoğraflar onu temelde akıllı bir resim çerçevesine dönüştürür. Android TV ve Chromecast cihazlarda, Google Foto, resimleri "Ortam" ekran koruyucu modunda sağlayabilir.
Google'ın Pixel Stand kablosuz şarj cihazını kullandığınızda, Pixel telefonları Google Fotoğraflar için bir yere bile dönüştürebilirsiniz. Ancak yakın zamana kadar masaüstü bilgisayarım aynı muameleyi görmüyordu. Ne Windows ne de Mac dinamik duvar kağıdı seçenekleri açısından pek bir şey sunmuyor ve Google'ın fotoğraf hizmetiyle kesinlikle entegre değiller.
Neyse ki, John’s Background Switcher adlı bir program tüm bunları değiştiriyor. Windows'ta ücretsiz indirilen (ve Mac'te 8 dolarlık bir satın alma) olan yazılım, masaüstü duvar kağıdınızı, biri Google Fotoğraflar olmak üzere çok çeşitli kaynaklardan gelen görüntülerle otomatik olarak yenileyebilir. Ve Google Fotoğraflar, belirli yüzlerle dolu albümleri kolayca oluşturmanıza izin verdiği için, masaüstünüz sürekli olarak yeni arkadaş ve aile fotoğrafları arasında geçiş yapabilir.
Google Fotoğraflar'ı John’un Arka Plan Değiştiricisi ile (bundan sonra "JBS" olarak bahsedeceğim) kurmak, olabileceği kadar sezgisel değildir. Ancak bir kez kurup çalıştırdıktan sonra, sıkıcı, statik duvar kağıtlarına asla geri dönmek istemeyebilirsiniz. Bu hikaye için, Google Fotoğraflar'ı zaten kullandığınızı ve nasıl çalıştığını bir şekilde bildiğinizi varsayacağım.
(Değilse, burada yararlı bir kılavuz var.) Bununla birlikte, "Canlı Albümler Google Fotoğraflar'daki albümleri zaman içinde otomatik olarak güncellemek için yüz tanımayı kullanan ”özelliği. Henüz bir Canlı Albüm oluşturmadıysanız, Google Fotoğraflar'ın Albümler bölümüne gidin ve ekranınızın sağ üst kısmındaki "Albüm oluştur" u seçin.
Albüm için bir başlık ekleyin ve ardından "Kişi seçin & Evcil Hayvanlar." Ardından, seçilecek bir yüzler menüsü göreceksiniz. Tıkladığınız herkes için, onların tüm fotoğrafları, daha sonra çekeceğiniz yeni fotoğraflar da dahil olmak üzere albüme eklenecektir.
Windows için, JBS'yi bu sayfadaki yeşil indirme bağlantısı üzerinden kurabilirsiniz. (Mac kullanıcıları, JBS'yi geliştiricinin web sitesinden 8 $ 'a veya Mac App Store'dan 9 $' a satın almalıdır.) JBS'yi yükledikten sonra, bir Ayarlar ekranı görünmelidir.
Bu ekrana Windows görev çubuğundaki JBS simgesini tıklayıp ardından "Ayarlar" ı seçerek de erişebilirsiniz. Bu ekrandan, "Yetkilendir" veya "Hesaplar" ı seçin, ardından Google Fotoğraflar'ı seçin ve "Bağlan" ı tıklayın. Web tarayıcınızdaki oturum açma istemlerini izleyin, ardından yetkilendirme kodunu tarayıcınızdan JBS'ye yapıştırın.
Şimdi, Windows'ta ana JBS menüsüne veya Mac'te "Resim Kümeleri" menüsüne geri dönün. "Ekle" yi veya küçük + düğmesini seçin, ardından "Google Fotoğraflar" ı seçin. "Şuradan seç" in altında, "Bir albüm seçin" i seçin ve ardından altındaki "Albüm" menüsünün yanındaki küçük seçici düğmesine basın.
Buradan, Google Fotoğraflar'da oluşturduğunuz herhangi bir albümü seçebilirsiniz. Bu değişiklikleri yaptığınızda JBS yeni fotoğraflarla hemen yenilenmeyebilir. Değişiklikleri manuel olarak tetiklemek için, Windows görev çubuğundaki JBS simgesini sağ tıklayın ve "Sonraki arka plan" ı seçin. Yaklaşık 10 saniye sonra, masaüstü duvar kağıdınız Google Foto albümünüzden rastgele bir resme geçmelidir. Varsayılan olarak, JBS her saat yeni bir görüntü ile yenilenir, ancak frekansı "Geçiş" menüsünden değiştirebilirsiniz. [Jared’in Danışman bülteni ile her hafta gelen kutunuza daha fazla teknik tavsiye alın.
] Tek bir resmi duvar kağıdınız olarak ayarlamak güzel, ancak JBS bundan daha iyisini yapabilir. Daha önce bahsettiğim aynı "Geçiş" menüsüne gidin ve "Resim Modu" nun yanındaki açılır menüyü tıklayın ve "Kolaj oluştur" u seçin. Bu, bu haber bülteninin üstünde gösterildiği gibi ekranınızı karolarla döşenmiş bir fotoğraf düzeniyle dolduracaktır.
Yine de varsayılan kolaj ayarının ekranda çok fazla fotoğraf paketlediğini buldum. Windows'ta kolaj boyutunu ayarlamak için, JBS ana menüsünde "Daha Fazla" yı tıklayın ve ardından "Montajlar" ı seçin. Sağ taraftaki küçük kaydırma çubuğunu bulun ve hem yatay hem de dikey kaydırıcı görene kadar aşağı kaydırın.
Her iki kaydırıcıyı da gidecekleri kadar yükseğe ayarlayın, JBS'yi yenileyin ve gerekirse kaydırıcıları azaltın. Biraz daha az sanal görünen bir duvar kağıdı için, JBS’nin Resim Modunu kolaj yerine "Kartpostal Yığını Oluştur" veya "Polaroid Yığını Oluştur" olarak ayarlamayı deneyin. Her ikisi de bir dizi fotoğrafı masaüstünüze dağıtır, ancak ikincisi kare en boy oranlarına ve kalın alt kenarlara sahip eski anlık fotoğrafları taklit eder.
Yine, bu fotoğraflar çok küçük veya çok büyük görünüyorsa, daha önce bahsettiğim aynı Montajlar menüsüne gidebilirsiniz ve bu sefer bir yığın resmi gösteren görüntünün yanındaki yatay kaydırıcıyı ayarlayın. (Windows'ta "Anlık görüntü boyutu" ve Mac'te "Postcard veya Polaroid Pile" olarak etiketlenmiştir.) Boyutlandırmayı tam olarak doğru bir şekilde yapmanın biraz sonlandırma gerektirebileceğini fark ettim, bu nedenle en iyi neyin işe yaradığını görmek için farklı boyutlarla denemeler yapın.
Windows'ta, fotoğraflarınızın ne kadar örtüştüğünü kontrol etmek için "Anlık görüntüler arasındaki boşluk" kaydırıcısını da kullanabilirsiniz. . -50 veya -100 değerini seçmenizi öneririm. Son bir şey: Varsayılan olarak, JBS, Polaroidlerinizin veya kartpostallarınızın arkasında gri tonlamalı görüntülenmek üzere albümünüzün resimlerinden birini seçecektir.
Montajlar menüsünden, bunun yerine farklı bir resim seçebilir, arka plan efektini gri tonlama dışında bir şeyle değiştirebilirsiniz. veya ahşap panel veya mantar pano gibi genel bir arka plan seçin. İşte bu kadar, Windows duvar kağıdınız artık seçtiğiniz Google Fotoğraflar albümünden yeni resimlerle otomatik olarak güncellenmelidir. Fotoğraf çekmeyi hiç durdurmak isterseniz, John’un Arka Plan Değiştirici simgesini sağ tıklayıp "Duraklat" ı seçebilir veya yalnızca uygulamayı kaldırabilirsiniz.
Bu makalenin bir versiyonu ilk olarak, pratik teknik tavsiyeler için Jared’in bülteni Advisorator'da yayınlandı. Her hafta gelen kutunuza teknik ipuçları ve fırsatlar almak için kaydolun. Not: Makalelerimizdeki bağlantıları tıkladıktan sonra bir şey satın aldığınızda, küçük bir komisyon kazanabiliriz.
Daha fazla ayrıntı için bağlı kuruluş bağlantı politikamızı okuyun ..
hello world
Yorumlar
Yorum Gönder