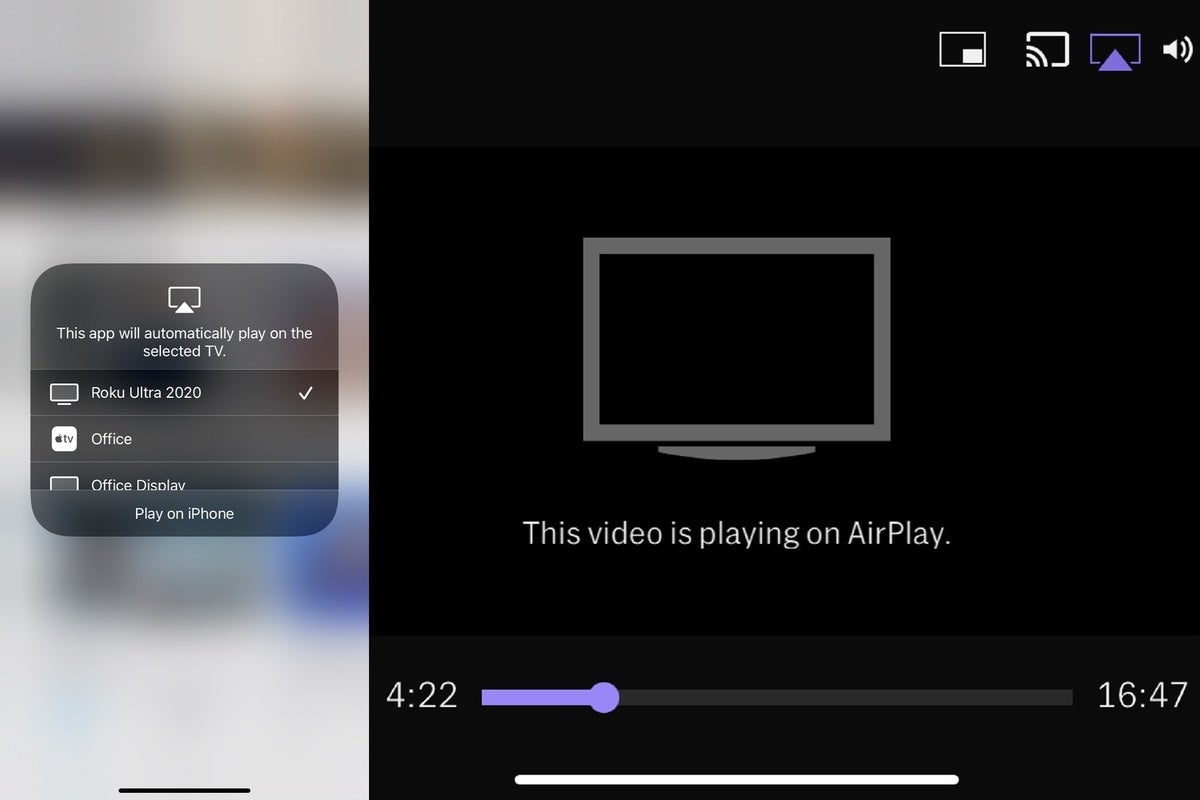
Apple AirPlay ve HomeKit desteğinin piyasaya sürülmesiyle bir grup Roku oyuncusu bu hafta çok daha kullanışlı hale geldi. Desteklenen bir 4K Roku oynatıcınız veya TV'niz ve en az iOS 12.3 çalıştıran bir iPhone veya iPad'iniz varsa, AirPlay'i çok çeşitli mobil uygulamalardan TV'nize video, müzik ve fotoğraf göndermek için kullanabilirsiniz.
Bu, AirPlay, Apple'ın kendi Apple TV'leri dışındaki akış kutuları ve çubuklarında ilk kez kullanıma sunuldu (ancak bazı yeni akıllı TV'ler AirPlay'i de destekliyor). 40 ABD dolarından başlayan 4K Roku oynatıcıları ile Apple TV 4K için 180 ABD dolarından başlayan fiyatlarla, AirPlay'i herhangi bir televizyona eklemenin çok daha ucuz bir yoludur. Küçük bir özellik gibi görünse de AirPlay, HBO Max desteği, telefonunuzdan kolay müzik çalma ve hatta büyük ekran görüntülü sohbet dahil olmak üzere Roku'nun daha önce sahip olmadığı pek çok yetenek ekler. AirPlay, Roku'nun yıllardır en önemli yazılım güncellemesidir. Aşağıda, belirli Roku oyuncuları üzerinde başarabileceğiniz, daha önce başarması zor ya da imkansız olan bazı şeylerin özeti aşağıda verilmiştir: AirPlay desteğiyle, nihayet Roku’nun eksik HBO Max desteği için bir geçici çözüm var: AirPlay aracılığıyla Roku'nuza bir iPhone veya iPad bağlayın, ardından bir video oynatmaya başlamak için HBO Max mobil uygulamasını kullanın. AirPlay'i iki yoldan biriyle etkinleştirebilirsiniz: Her iki durumda da video, telefonunuzda veya tabletinizde görünen oynatma kontrolleriyle TV'nizde tam çözünürlükte açılmalıdır.
Ayrıca, duraklatmak, ileri sarmak veya geri sarmak için normal Roku uzaktan kumandasını da kullanabilirsiniz. HBO, özellikle Roku desteğini çağıran AirPlay yardım sayfasıyla bu geçici çözümü teşvik ediyor gibi görünüyor. İki şirket sorunlarını çözerken HBO Max'i Roku cihazlarında izlemenin en iyi yolu bu.
Elbette, AirPlay desteği Hulu, Disney +, Amazon Prime ve CBS Tam Erişim dahil olmak üzere birçok başka video uygulamasıyla da çalışır. Büyük ekranda video oynatmaya başlamak için yukarıda açıklanan yöntemlerin aynısını kullanın. Telefonunuz zaten elinizin altındaysa, bu, uzaktan kumandaya ulaşmaktan daha hızlı olabilir.
Roku oyuncularının uzun süredir devam eden bir tuhaflığı, onları doğrudan kapatamamanızdır. Roku kumandanızın bir güç düğmesi varsa, TV'yi kapatabilir, ancak Roku'nun kendisi açık kalacaktır. Ve TV'yi kapatmayı unutursanız, Roku ekran koruyucu süresiz olarak çalışacaktır.
HomeKit desteği sayesinde Apple'ın geçici çözüm sağladığı başka bir alandır: Jared Newman / IDG HomeKit, Siri komutları veya ev otomasyonları ile Roku'yu açmanıza veya kapatmanıza izin verir. Şimdi, iPhone veya iPad'inizdeki güç düğmesini basılı tutun ve "[oda adı] TV'yi kapat" deyin, Roku'nuz buna göre kapanacaktır. Apple’ın Ev uygulamasında Otomasyon sekmesine giderseniz, Roku’yu herkes evden çıktığında otomatik olarak kapanacak şekilde de ayarlayabilirsiniz.
Bu yılki Roku Ultra, telefonunuzdan müzik veya podcast çalmak için Bluetooth'u desteklerken, diğer Roku oynatıcıları o kadar şanslı değil. Bu durumlarda, Roku’nun kendi uygulama seçimleriyle sınırlı kalırsınız, bu fena olmayan ancak Apple Music, Overcast ve Spotify Stations gibi belirli kaynakları kaçırır. Ayrıca, telefonunuzda sanatçı aramak, uzaktan kumandayla etrafta gezinmekten daha kolaydır.
AirPlay, Roku'yu çok daha çok yönlü bir müzik çalara dönüştürür. Şarkılarınızı çalmaya başlamak için HBO Max gibi diğer uygulamalarda yaptığınız gibi aynı çalma talimatlarını izleyin. Videoları veya müzikleri oynatmanın daha da hızlı bir yolu için Siri'yi kullanmayı deneyin.
HomeKit'i Roku'nuzu açıp kapatacak şekilde kurduktan sonra, [oda adında "Eater's Guide to the World '' gibi şeyler de söyleyebilirsiniz. ] ”Veya" [Oda adı] içinde Spotify'da Thundercat'i dinle. " Roku'nuz, başka bir giriş yapmadan uygun içeriği yüklemelidir. Bunu müzikte videodan daha güvenilir buldum, ancak işe yaradığında oldukça büyülü hissettiriyor.
Bir AirPlay cihazı olarak Roku oynatıcılar, diğer AirPlay hoparlörleri veya ses çubuklarının yanı sıra tüm ev müzik kurulumunun parçası olabilir. İPhone veya iPad'inizde Denetim Merkezi'ni açmanız ve ardından çalmak istediğiniz AirPlay hoparlörlerini seçmeniz yeterlidir. Jared Newman / IDG Çok odalı müzik için Roku ve diğer AirPlay cihazlarını kullanın.
(Adil uyarı: Ofis televizyonuma bağlı Roku ile oturma odamdaki Sonos Beam ses çubuğu arasında bir gecikme olduğunu fark ettim ve ne yazık ki Apple, AirPlay hoparlörler için bir gecikme düzeltme özelliği sağlamıyor.) Roku'nun mobil uygulaması, fotoğrafları televizyonunuzda görüntülemenin güzel bir yoludur, ancak bunlar yalnızca telefonunuzda kayıtlıysa. Google Fotoğraflar, iCloud veya Instagram gibi diğer kaynaklardan alınan fotoğraflar için ekran yansıtmayı kullanabilirsiniz.
Android cihazlar yıllardır Roku oynatıcılara yansıtma yapabilse de, AirPlay sonunda iPhone'lar ve iPad'ler için bunu mümkün kılıyor. Kontrol Merkezi'ni açın, Ekran Yansıtma'yı seçin, ardından cihaz listesinden Roku'nuzu seçin. İPhone veya iPad ekranınızda görünen her şey daha sonra TV'ye yansıtılacaktır.
(MacOS Mojave 10.14.5 çalıştıran Mac'ler için, menü çubuğundaki AirPlay düğmesini kullanarak da ekranı yansıtabilirsiniz.
) Elbette, ekran yansıtmanın fotoğrafların ötesinde başka kullanımları da var. Ayrıca web'de toplu olarak gezinebilir, PowerPoint gibi uygulamalarda sunumları görüntüleyebilir veya gerçek zamanlı olarak oyun becerilerinizi sergileyebilirsiniz. Hepsinden iyisi, görüntülü sohbetlerinizi büyük ekranda göstermek için Facetime veya Zoom gibi uygulamaları kullanabilirsiniz.
Bu sütunu ve diğer kablo kesme haberlerini, içgörüleri ve fırsatları gelen kutunuza teslim etmek için Jared’in Cord Cutter Weekly haber bültenine kaydolun. Not: Makalelerimizdeki linklere tıkladıktan sonra bir şey satın aldığınızda küçük bir komisyon kazanabiliriz. Daha fazla ayrıntı için bağlı kuruluş bağlantı politikamızı okuyun.
.
hello world
Yorumlar
Yorum Gönder