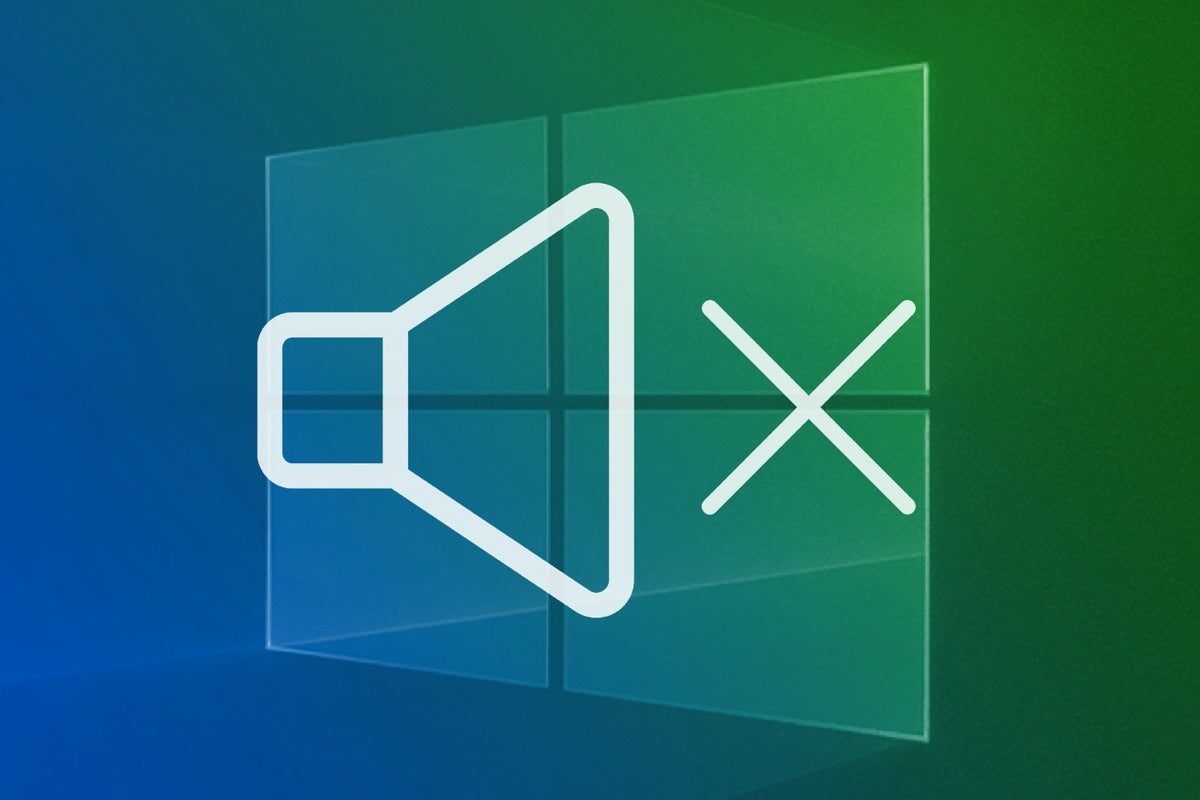
PCWorld'ün Editörleri Tarafından Seçildi Daha Fazla Hand-Picked Tech Fırsatı Bul Harika Ürünlerde En İyi Fırsatlar Techconnect'in Editörleri tarafından seçildi Daha Fazla Elle Seçilmiş Fırsatlar İçindekiler Bir uygulamada ses yok Hiç ses yok Daha fazla göster Tüm olumlu yönleri için, Windows bazen ani bir ses eksikliği gibi beklenmedik şekillerde hareket eder. Bilgisayarınız ses çalmayı aniden durdurursa, sorunu çözmek için şu kolay adımları deneyin: Bir uygulamada ses yok İlk olarak, bilgisayarınızı yeniden başlatın. Programın sesinin kapatılmadığından veya sesinin kapatılmadığından emin olun.
Chrome ve Firefox gibi tarayıcılarda, her sekme tek tek sessize alınabilir; durumunu görmek için bir sekmeyi sağ tıklayın. (Bu seçenek, şu anda susturulmuşsa “Sesi aç” seçeneğini söyleyecektir.) Bu programda hala hiçbir şey duyamıyorsanız, programı kaldırıp yeniden yüklemeyi deneyin.
Bunu yapmadan önce, önce verileri yedekleyin ve / veya ayarlarınızın geçerli olarak nasıl yapılandırıldığını not edin. Not: Ücretli yazılımlar için, program lisansınız belirli bir sürüme bağlı olabilir; bu durumda satıcının web sitesinde kurulum programını bulmak için biraz av yapmanız gerekebilir. Aynı öneri, uygulama sürümünüzü geçerli sürümden daha fazla tercih ediyorsanız da geçerlidir.
Hiç ses yok Bilgisayar Dünyası Kontrol edilecek ilk şey: Ses çıkış cihazı. Windows 10 bazen sizin haberiniz olmadan farklı bir kaynağa dönüştürebilir. İlk olarak, görev çubuğundaki hoparlör simgesini tıklatarak Windows'un hoparlör çıkışı için doğru aygıtı kullandığından emin olun.
(Bazen Windows 10 çıkışı sizin haberiniz olmadan farklı bir aygıta geçirir.) açılır pencerede, şu anda kullanılmakta olan hoparlörün adını göreceksiniz - ör.
, Hoparlörler (2-Anker PowerConf). Varsa uygun cihaza geçmek için bu adı tıklayın. Harici hoparlörler kullanıyorsanız, açık olduklarından emin olun.
Bilgisayarını yeniden başlat. Görev çubuğundaki hoparlör simgesinden sesin kapatılmadığını ve açık olduğunu doğrulayın. Bilgisayarınızın dizüstü veya klavyenizdeki özel bir sessiz düğmesi gibi donanım aracılığıyla sesi kapatılmadığından emin olun.
Bir şarkı çalarak test edin. Ses düzeyi simgesini sağ tıklatın ve Ses Düzeyi Karıştırıcısını Aç'ı tıklatın. Tüm seçeneklerin açık ve açık olduğundan emin olun.
Dahili hoparlörler hala dizüstü bilgisayarınızda çalışmıyor mu? Kulaklıkları ses jakına takın ve tekrar test edin. Kulaklıklar çalışırsa, dahili hoparlörlerde sorun gidermeye devam etmek için kulaklıkları çıkarın. Hoparlörleri 3.
5mm girişine takılmış masaüstü sistemler için bir USB hoparlör veya USB kulaklık deneyin. (Veya tam tersi.) Alternatif cihaz çalışırsa, ilk hoparlör setinde sorun gidermeye devam etmek için cihazı kaldırın.
(Yeni bir sete ihtiyacınız varsa en iyi bütçeli bilgisayar hoparlörleri grubumuza bakın.) Ses seviyesi simgesini tekrar sağ tıklayın ve Ses Ayarlarını Aç'ı seçin. Açılan pencerede İlgili Ayarlar'ı bulun, ardından Ses Kontrol Paneli'ni tıklayın.
Oynatma sekmesinde, ses cihazınızın (muhtemelen 'Hoparlörler') yanında yeşil bir onay işareti olduğunu onaylayın. Ardından Özellikler'i tıklayın ve Bu cihazı kullan (etkin) öğesinin seçili olduğundan emin olun. Sesiniz hala bu noktada çalışmıyorsa, ses denetleyiciniz için eksik veya bozuk bir sürücünüz olabilir.
Sürücüyü kaldırın. Aygıt Yöneticisi'ni açın (görev çubuğu arama kutusuna aygıt yöneticisi yazın), Ses, video ve oyun denetleyicileri bölümüne gidin, arızalı aygıtın ses denetleyicisini seçin ve Sil tuşuna basın. Sistemi yeniden başlatın ve Windows'un sürücünün otomatik olarak yapması gereken sürücüyü yeniden yüklemesine izin verin.
Başlamazsa, sürücüyü PC üreticinizin sitesinden veya ses kartı üreticisinin sitesinden indirin ve el ile yeniden yükleyin. Not: Makalelerimizdeki bağlantıları tıkladıktan sonra bir şey satın aldığınızda, küçük bir komisyon kazanabiliriz. Daha fazla bilgi için satış ortağı bağlantı politikamızı okuyun.
.
Yorumlar
Yorum Gönder