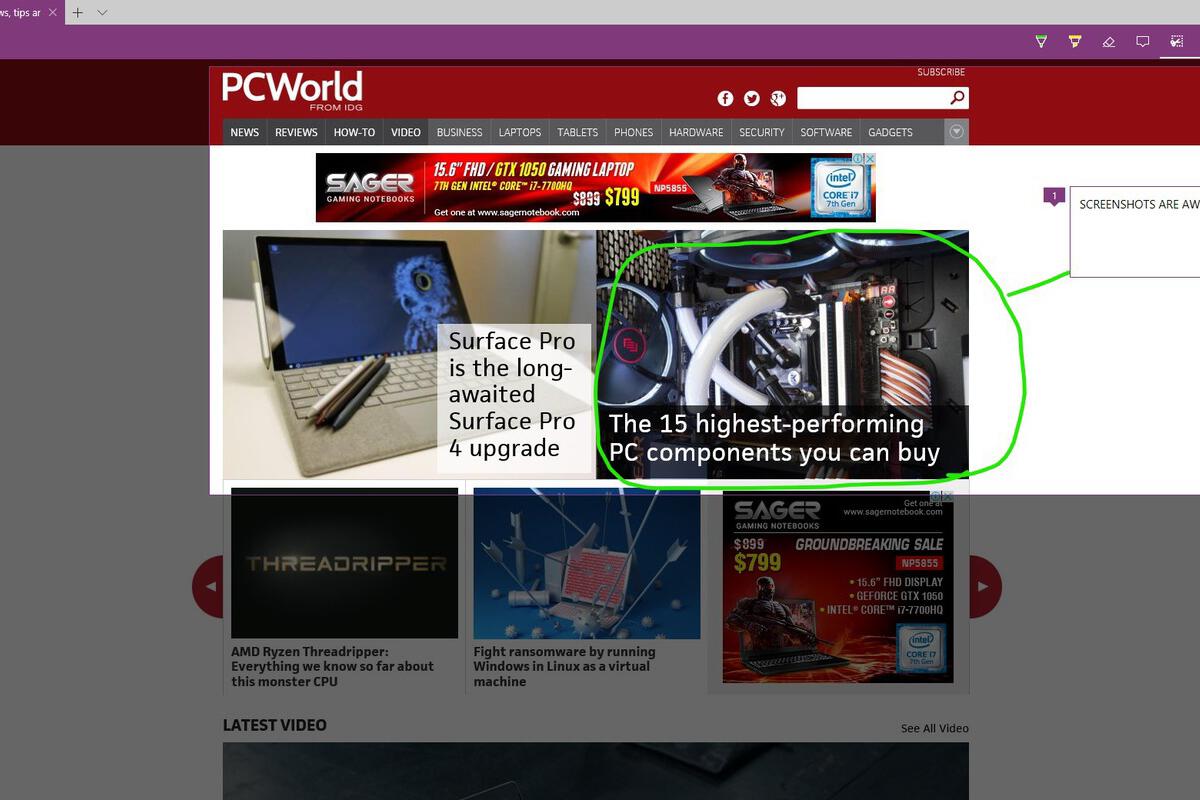
Windows 10'da ekran görüntüsü almak istemenizin iyi nedenleri olabilir. Ekran görüntüsü, birine masaüstünüzde olanları hızlı bir şekilde göstermek veya paylaşmanız gereken bir videodan kısa bir süre almak için yararlı olabilir. Windows 10’un yerleşik ekran görüntüsü denetimlerinin kullanımı kolaydır, ancak tam olarak açık değildir.
Burada, çoğu Windows'un önceki sürümlerinde de çalışacak olan üç yerleşik Windows ekran görüntüsü klavye kısayolu bulunmaktadır. Ayrıca, daha güçlü bir ekran görüntüsü yardımcı programına ihtiyaç duyanlar için birkaç üçüncü taraf uygulaması önereceğiz. Eski ekran görüntüsü standardı Windows 10'da hala bulunmaktadır.
Klavyenizdeki PrtScn (veya Prt Scr) düğmesine basın ve tüm ekranınız (veya çoklu monitör kurulumundaki ekranlar) panoya kopyalanır. Oradan Paint, GIMP, IrfanView, Photoshop veya bir görüntüye yapıştırmanıza izin veren başka bir fotoğraf programına yapıştırabilirsiniz. PrtScn dizüstü bilgisayarınızda çalışmıyorsa, bir Fn veya İşlev tuşuna basmadan erişemezsiniz.
Birçok dizüstü bilgisayar satıcısı yer kazanmak için temel işlevleri birleştirmeye başlamıştır. Aşağıdaki dizüstü bilgisayar örneğinde, örneğin, PrtScn düğmesi bir shift tuşu ile birleştirilir ve ikincil işleve erişmek için bir Fn tuşuna basılmalıdır. IDG Birçok yeni dizüstü bilgisayar, PrtScr düğmesini diğer tuşlarla birleştirdiğinden, erişmek için ayrı bir Fn veya İşlev tuşuna basmanız gerekir. Windows 8, Windows tuşu + PrtScn olduğundan PrtScn'nin yükseltilmiş bir sürümü kullanılabilir. Bu iki tuşa aynı anda dokunun; ekranınız (veya ekranlarınız) sanki bir kamera deklanşörü açılıp kapanıyormuş gibi bir saniyeliğine “yanıp söner”. Dosya Gezgini'ni açın, Resimler> Ekran Görüntüleri'ne gidin ve ekran görüntünüz sizi bekliyor olacak.
Ve evet, dizüstü bilgisayarınızda bir açılan tuş varsa, Windows tuşu + Fn + PrtScn tuşlarına basmanız gerekebilir. Tek ihtiyacınız olan, kullanmakta olduğunuz programın (Chrome, Word, Excel veya PowerPoint gibi) ekran görüntüsü ise Alt + PrtScn'ye dokunun. Bu, o anda odakta olan pencerenin görüntüsünü sistem panosuna kopyalar. Tıpkı PrtScn kısayolunu kullanmak gibi, görüntüyü fotoğraf düzenleme veya diğer resim dostu programlara (Gmail web uygulaması gibi) yapıştırabilirsiniz. Windows 8, ekranın özel bir bölümünü yakalamanıza, ardından bu görüntüyü işaretlemenize, kaydetmenize ve paylaşmanıza olanak tanıyan yerleşik bir Snipping Tool'a sahiptir. IDG Ekran tutucunuz için bir şekil seçin ve ardından “kırpmak” istediğiniz alanı seçin. Başlamak için Başlat düğmesini tıklayın, ekran alıntısı yazın ve Ekran Alıntısı Aracı'nı tıklayın.
Sonra, Yeni açılır menüsünü tıklayın ve “ekran alıntısı” nızın istediğiniz şeklini seçin. Ekranınız karartıldığında programın ekran alıntısı yapmaya hazır olduğunu biliyorsunuz - çıldırmayın. Henüz ekran alıntısı yapmaya hazır değilseniz, siz iptal edene kadar İptal düğmesini tıklamanız yeterlidir.
Ekran alıntısı, ekranın kaydetmek istediğiniz alanı çevresinde bir kutuyu (kırmızı ile özetlenen) tıklayıp sürüklemeyi içerir. Fare düğmesini bıraktığınızda, yakalanan alan Ekran Alıntısı Aracı penceresinde görünür. Buradan, parçacığı (GIF, JPEG, PNG veya HTML formatları seçiminizde) kaydedebilir, panoya kopyalayabilir, e-postayla gönderebilir veya bir kalem ve vurgulayıcı kullanarak bazı temel gösterimleri ekleyebilirsiniz.
Windows 10 ile Microsoft, Ekran Alıntısı ve Çizim aracını bir tuşa basarak erişilebilir hale getirdi. Kanıtını korumak istediğiniz Tweet'i, forum postasını veya web sitesini çekin ve Windows + Shift + S tuşlarına basın. Bu, ekranınızı karartır ve dikdörtgen bir ekran alıntısı, serbest biçimli bir seçim yapmanızı sağlayan Snip & Sketch arayüzünü çeker. snip, seçili olan pencerenin bir snip'i veya tam ekran bir gemi.
IDG Windows tuşu + Shift + S tuşlarına basıldığında, ekranın yalnızca bir bölümünü, tüm ekranın bir penceresini kesmenizi sağlayan Snip & Sketch uygulaması açılır. İstediğinizi seçtikten sonra, Snip & Sketch bunu uygulamadaki panoya kopyalar ve bir bildirim oluşturur. Bildirimi tıkladığınızda doğrudan Snip & Sketch'e yönlendirilirsiniz.
Oradan ekran görüntüsünü istediğiniz gibi vurgulayabilir, çizebilir veya tahrif edebilir ve istediğiniz formata kaydedebilirsiniz. Harika küçük bir araç. Bir şans ver! IDG Windows tuşu + Shift + S, Snip & Sketch aracına kırpılmış bir ekran görüntüsü gönderir ve düzenleyiciye mektubunuz için rahatsız edici bulduğunuz şeyi vurgulayabilirsiniz.
Not: Makalelerimizdeki bağlantıları tıkladıktan sonra bir şey satın aldığınızda, küçük bir komisyon kazanabiliriz. Daha fazla bilgi için satış ortağı bağlantı politikamızı okuyun ..
Yorumlar
Yorum Gönder